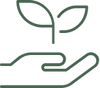Smart Light Support
We've got your back
In order to connect a Modern Sprout device to your home wifi network you need a 2.4 GHz frequency wifi.
A 2.4GHz wifi is better at broadcasting further across your home, whereas a 5 GHz frequency network is faster but does not broadcast as far.
It all starts with your router! Most routers today have the ability to broadcast both wifi frequencies, 2.4 and 5 GHz.
Your router likely has the ability to broadcast both wifi frequencies (dual band) but it might just not be setup at the moment.
To tell if your router is dual band look up your router’s model on the manufacturer’s website. Some wireless routers even have dual band written on the router itself or on the packaging that it came in.
If your router is dual band, the manual or manufacturer’s website will have instructions for how to set it to broadcast in both 2.4 GHz and 5 GHz bands.
Another way to tell, is to look at your wifi network’s name. Your Wi-Fi router may be broadcasting two networks, with different names to indicate the 2.4 GHz and 5 GHz bands. This is a good sign that you have a dual band router. Each router will name the 2.4 GHz and 5 GHz bands differently, but you can generally tell just by looking. For instance, the 5 GHz network may have 5, 5G, or 5 GHz as part of its name. The other may have 2, 2.4G or 2.4GHz as part of its name. So if you’ve named your Wi-Fi network “Home”, you might see Home5 and Home2 in the list of available wireless networks.
It’s also possible that your router is a dual band wireless router that is currently set to broadcast only in one band, meaning that you will only see one network name but it is broadcasting both 2.4GHz and 5GHz wifi frequencies. Seeing one network name doesn’t necessarily mean that your router isn’t dual band, you need to check your router’s manual or the support section of their web site to be sure. Check to see if you can separate the two frequencies into two networks and if you cannot, then use the AP Mode for pairing the device instead of Smart Mode.
Follow these steps below:
1. Find Some Sun: First thing’s first, don’t panic! Move your plants to a East or South facing window while we figure this out!
2. Verify your 2.4GHz Network: Check that you are attempting to connect to a 2.4 GHz wifi network. See above section for details on what a 2.4 GHz network is and the steps to ensure you have this properly setup.
3. Check Wifi Name and Password: Check that the wifi name and password you are using to connect are accurate.
4. Check Wifi Signal Strength: Check the network environment has strong an stable signals. To check your network connection quickly, open a web page on your phone or other device that is connected to the wifi network to check whether the browsing is smooth and stable.
5. Overloaded Network: Your wifi may have too many devices connected to it, try removing some and connecting again.
A quick way to do this is to change your Wifi password, this will require reconnecting all your other devices which could be a pain but it is a fresh start.
Alternatively, if your router has an app or web portal you can log into that shows you what devices are connected to it you could also use that to evaluate the devices and remove old connections, like your old roommate’s computer for example!
6. Router Specifics: Check that the encryption method and authentication type of your router are set to WPA2-PSK and AES for the router’s wireless settings, or both are set to Auto. Check that the wireless mode is not set to 11n only.
If wireless MAC address filtering is enabled for the router, remove your device from the router’s address filtering list to ensure that it is allowed to connect to the network. You can also disable MAC address filtering on your router to prevent this from happening.
Check that the DHCP service is enabled for the router. If not, the IP address will be busy.
Follow these steps below:
1. Check Your Router: Check whether the router is powered off or disconnected from the network. If your router is not working properly, reset the router and allow 5-10 minutes for the router to recover.
2. Check Wifi Name and Password: Check whether the router has been replaced or the Wi-Fi name or password have been changed. If so, remove your device from your app and then add it again using the updated Wi-Fi name and password.
3. Check Wifi Signal Strength: Check the network environment has strong an stable signals. To check your network connection quickly, open a web page on your phone or other device that is connected to the wifi network to check whether the browsing is smooth and stable.
4. Check for an App Update: Check that your app is up to date.
5. Check for a Firmware Update: To check for firmware updates to go Home > Select any of your connected devices, to go to the device page > Click the edit button in the top right corner of the screen > Click Device Update to see if you need any firmware updates.
6. Delete and Reconnect Your Device: Delete your device and attempt to reconnect it.
To delete a connected device, go to the device page > Edit button in the top right corner > Remove Device.
Confirm you are connecting to a 2.4GHz wifi network.
Follow these steps below:
1. Custom Schedules: If your custom schedule is not working, delete the schedule, then clear your cache, Me > Settings > Clear Cache. Close the app completely, open the app, recreate the schedule. Be sure to manually set your device to on/off to coincide with your schedule.
2. Preset Schedules: If you have a Preset Schedule on and it is not working, turn it off, clear your cache, Me > Settings > Clear Cache, close the app completely, open the app, select the schedule again. Be sure to manually set your device to on/off to coincide with your schedule.
3. Check Wifi Signal Strength: Check the network environment has strong an stable signals. To check your network connection quickly, open a web page on your phone or other device that is connected to the wifi network to check whether the browsing is smooth and stable.
4. Clear the Cache: Go to Me > Tap the Bolt icon in the top right > Select Clear Cache. Close the app, reopen and re-set the schedule again.
5. Check for a Firmware Update: To do this on the app go into your connected device page > tap the edit button in the top right corner > Check for Firmware Update.
6. Delete and Reconnect Your Device: Delete your device and attempt to reconnect it.
To delete a connected device, go to the device page > Edit button in the top right corner > Remove Device.
Confirm you are connecting to a 2.4GHz wifi network.
Follow these steps below:
Unplug the Device: Unplug the device for 1 minute and plug it back in. The device light should turn on immediately. If it does not, press the power button to turn the device on.
Hold the Power Button: Once the device light is on, hold down the power button for 10 seconds and release. The device light should be flashing rapidly, 2 times every second.
Follow these steps below:
Plug Your Device In: Plug in your device, if your lights are flashing they are in pairing mode. If you do not wish to pair your device to the app follow the next steps.
Let the Lights Flash: Allow the lights to flash for 15 seconds.
Unplug the Device: Unplug the device and wait 1 minute before plugging it back in.
Plug Your Device In: Plug the device back in and the device should not be flashing any more.